Как установить новый шрифт в Photoshop
Этот урок поможет вам установить новые шрифты.
Вы скачали файл с новыми шрифтами. Для того чтобы произвести установку, выполните действия как показано на скриншоте.
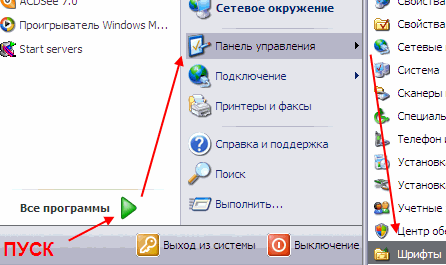
Когда вы откроете папку "Шрифты", то увидите список уже существующих шрифтов. Перенесите свой новый шрифт в эту же папку.
Можете воспользоваться меню Файл - Установить шрифт.
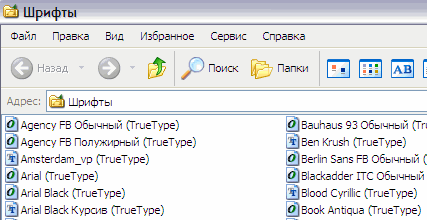
Таким образом, новый шрифт появится как в Word, так и в программе Adobe Photoshop.
Можете пользоваться!
Как установить новые стили в Photoshop
Этот урок поможет вам установить новые стили.
Вы скачали файл с новыми стилями (этот файл находится у вас на рабочем
столе или вы уже разместили его в специальной папке для скачанных дополнений)
Откройте программу Photoshop.
Обратитесь в главном меню во вкладку Edit - Preset
Manager (Редактирование - Управление наборами)

Появится такое окошко, где если нажать на кнопку под буквой
А, то вы сможете выбрать вид дополнения, который
вы хотите установить - это кисти, текстуры, фигуры, стили и т.д.
Кнопка Б показывает разновидности
дополнения.
Выбираем вид дополнения - стили - Styles (Стили)
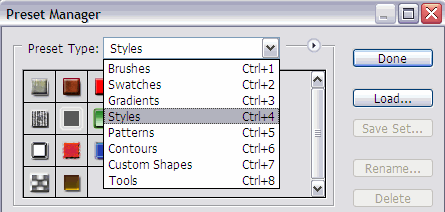
Значит кликаем по строке Styles (Стили)
и нажимаем Load (Загрузить)
Появляется новое окошко. Здесь вы указываете адрес скаченного
файла со стилем. У меня он находится в папке "Стили" на рабочем
столе.
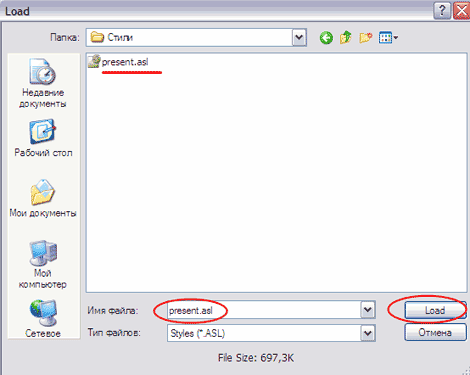
И снова нажимаете Load (Загрузить)
Теперь, если вы опустите полосу прокрутки вниз, то увидите
новые стили.
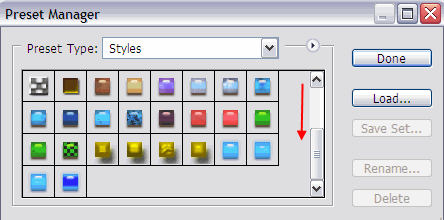
Вот и все, программа Photoshop скопировала указанный файл
со стилями в свой набор. Можете пользоваться!
Как установить новые фигуры в Photoshop
Этот урок поможет вам установить новые фигуры.
Вы скачали файл с новыми фигурами (этот файл находится у вас на рабочем
столе или вы уже разместили его в специальной папке для скаченных дополнений)
Откройте программу Photoshop.
Обратитесь в главном меню во вкладку Edit - Preset
Manager (Редактирование - Управление наборами)

Появится такое окошко, где если нажать на кнопку под буквой
А, то вы сможете выбрать вид дополнения, который
вы хотите установить - это кисти, текстуры, фигуры, стили и т.д.
Кнопка Б показывает разновидности
дополнения.
Выбираем вид дополнения - фигуры - Custom
Shapes (Заказные фигуры)
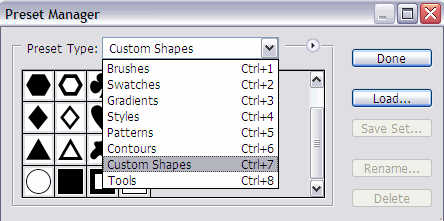
Значит кликаем по строке Custom Shapes (Заказные фигуры)
и нажимаем Load (Загрузить)
Появляется новое окошко. Здесь вы указываете адрес скаченного
файла с фигурой.
У меня он находится по адресу:
диск С - Program Files - Adobe - Photoshop CS - Presets - Custom
Shapes.
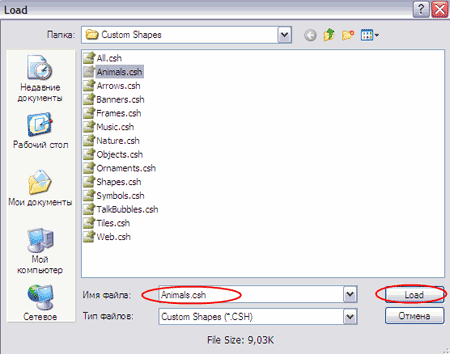
И снова нажимаете Load
Теперь, если вы опустите полосу прокрутки вниз, то увидите
новые фигуры.
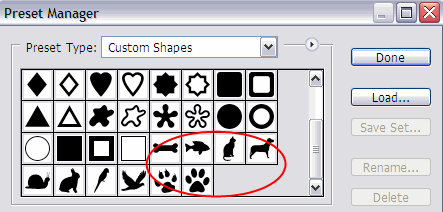
Вот и все, программа Photoshop скопировала указанный файл
со стилями в свой набор. Можете пользоваться!
Как установить в Photoshop новую текстуру
Этот урок поможет вам установить новые текстуры.
Вы скачали файл с новыми текстурами (этот файл находится у вас на рабочем
столе или вы уже разместили его в специальной папке для скаченных дополнений)
Откройте программу Photoshop.
Обратитесь в главном меню во вкладку Edit - Preset
Manager (Редактирование - Управление наборами)

Появится такое окошко, где если нажать на кнопку под буквой
А, то вы сможете выбрать вид дополнения, который
вы хотите установить - это кисти, текстуры, фигуры, стили и т.д.
Кнопка Б показывает разновидности
дополнения.
Выбираем вид дополнения - текстуры - Patterns
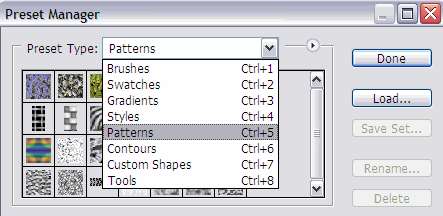
Значит кликаем по строке Patterns (Текстуры/Узоры)
и нажимаем Load (Загрузить)
Появляется новое окошко. Здесь вы указываете адрес скаченного
файла с текстурой.
У меня он находится по адресу:
диск С - Program Files - Adobe - Photoshop CS - Presets/Наборы - Patterns/Узоры.
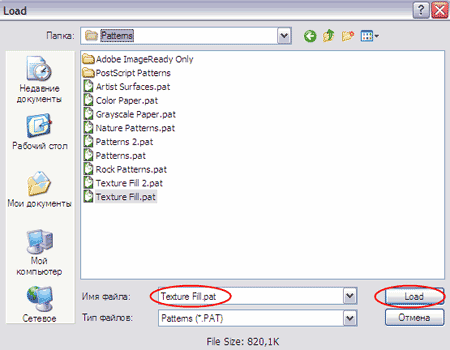
И снова нажимаете Load (Загрузить)
Теперь, если вы опустите полосу прокрутки вниз, то увидите
новые текстуры.
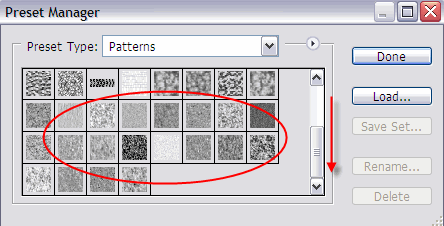
Вот и все, программа Photoshop скопировала указанный файл
со стилями в свой набор. Можете пользоваться!
Как установить новый градиент в Photoshop
Этот урок поможет вам установить новый градиент.
Вы скачали новый файл с градиентом (этот файл находится у вас на рабочем
столе или вы уже разместили его в специальной папке для скаченных дополнений)
Откройте программу Photoshop.
Обратитесь в главном меню во вкладку Edit - Preset
Manager (Редактирование - Управление наборами)

Появится такое окошко, где если нажать на кнопку под буквой
А, то вы можете выбрать вид дополнения, который
вы хотите установить - это кисти, текстуры, фигуры, стили и т.д.
Выбираем вид дополнения - градиенты - Gradients
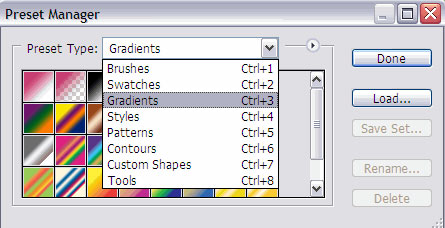
Значит кликаем по строке Gradients (Градиенты)
и нажимаем Load (Загрузить)
Появляется новое окошко. Здесь вы указываете адрес скаченного
файла с градиентом. У меня он лежит на рабочем столе.
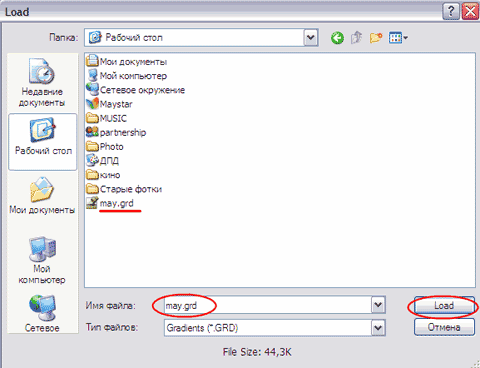
И снова нажимаете Load (Загрузить)
Теперь, если вы опустите полосу прокрутки вниз, то увидите
новый градиент.
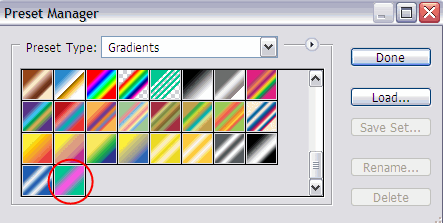
Вот и все, программа Photoshop скопировала указанный вами
градиент в свой набор. Можете пользоваться!
Как правильно установить новую кисть в Photoshop?
Этот урок поможет вам установить новую кисть.
Итак, приступим.
Допустим вы скачали новый файл с кистью (этот файл находится у вас
на рабочем столе или вы уже разместили его в специальной папке для скаченных
дополнений)
Откройте программу Photoshop.
Обратитесь в главном меню во вкладку Edit - Preset
Manager (Редактирование - Управление наборами)
Если у вас английская версия:
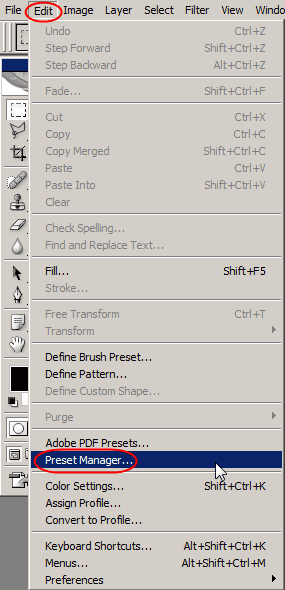
Если у вас русская версия:
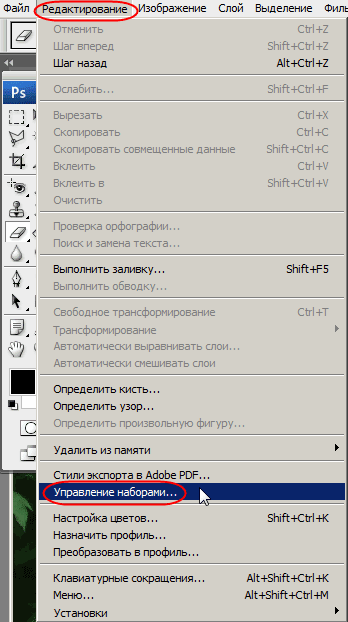

Появится такое окошко, где если нажать на кнопку под буквой
А, то вы можете выбрать вид дополнения, который
вы хотите установить - это кисти, текстуры, фигуры, стили и т.д.
Вот посмотрите весь перечень:
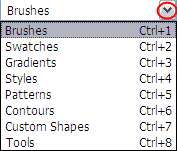
В данный момент мы устанавливаем кисти, значит кликаем
по строке Brushes (Кисти) и нажимаем Load(Загрузить)
Появляется новое окошко. Здесь вы указываете адрес скаченного
файла с кистью. У меня она лежит на рабочем столе.
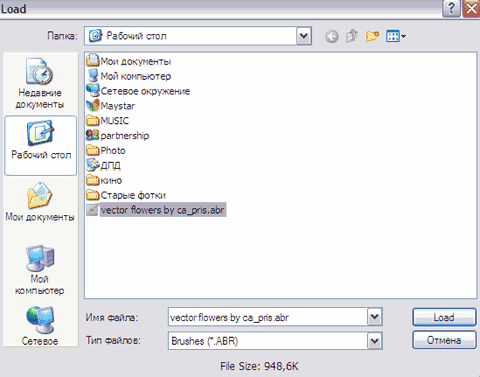
И снова нажимаете Load(Загрузить)
Теперь, если вы опустите полосу прокрутки вниз, то увидите
новые кисти.
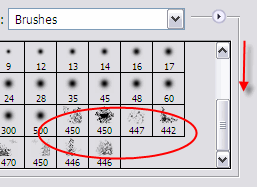
Вот и все, программа Photoshop скопировала указанные вами
кисти в свой набор. Можете пользоваться!
Как установить новый экшен в Photoshop
Этот урок поможет вам установить новые экшены в Фотошоп.
Вы скачали файл с новыми экшенами (этот файл нужно разместить по адресу:
диск С - Program Files - Adobe - Photoshop CS - Presets/Наборы - Photoshop
Actions/Операции)
Откройте программу Photoshop.
Нажмите комбинацию клавиш Alt + F9, чтобы вызвать
окно Actions (Операции)
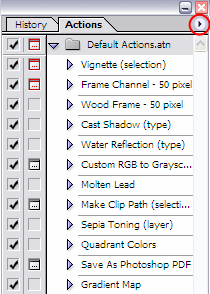
Нажмите на маленький черный треугольник в правом верхнем
углу.
Появится меню палитры Actions (Операции). Там есть команда Load
Actions... (Загрузить операции)
Выберите эту команду, появится еще одно окно, где вы можете указать
файл, который вы хотите установить.
Если вы скопировали файл с экшеном по этому адресу, то
у вас появится такое окошко:
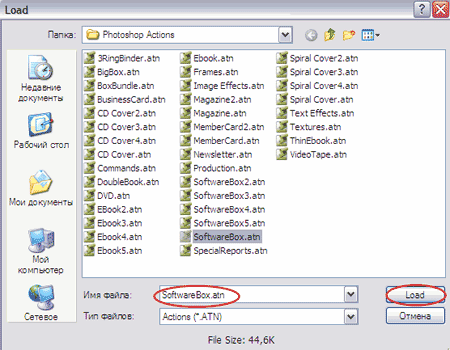
Выберите ваш файл и снова нажимаете Load (Загрузить)
Теперь, этот файл должен появиться в числе других экшенов.
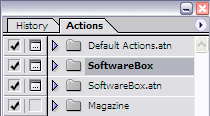
Вот и все, программа Photoshop скопировала указанный файл
с экшеном в свой набор. Можете пользоваться!
Будут вопросы обращайтесь ...